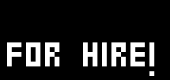sp.Tutorial 004 La interface de usuario al detalle
English | Mandarin | French | Russian | Italian
- Uso del ratón
- Crear una nueva ventana de patch
- Creando nodos
- Conectando nodos
- Borrando nodos y conexiones.
- Cambiando valores en el patch
- IOBoxes
- Menu principal
- Atajos de teclado
- La ventana del Inspektor
- Algunas palabras mas sobre nodos
- Docking
Uso del ratón
El uso del ratón tiene algunos truquillos intencionados.
los cuales ayudan a distinguir entre los usuarios primerizos y los expertos .Lo mas importante es recomendar usar un ratón con tres botones , por que vvvv hace uso de todos .
Mientras estas programando siempre recuerda que el cambio de valores se hace con click derecho .Y cambiar la posición de un nodo o ventana
se hace intuitivamente haciendo click izquierdo .
El uso de todos los botones del ratón nos permite permanecer en modo run en vez de tener que cambiar entre modo run y modo patch todo el tiempo , como podeis estar acostubrados si usais pd o max.
Crear una nueva ventana de patch
Haz click central y selecciona “New Patch” (o presiona Ctrl+P)
Click the middle button and select .Veras que la nueva ventana
aparecera con su esquina superior izquierda justo debajo del cursor .
Ahora solo haciendo click izquierdo puedes mover la ventana en la posición deseada.
Creando nodos
Haz doble click izquierdo en el patch para crear cajas vacias.
Luego haz click derecho para abrir el menu de nodos y mueve el ratón izquierda o derecha para ver el menu en orden alfabetico o por categoria.
Usa la ruleta del ratón para subir la lista arriba y abajo( si no tienes ruleta en el boton central del ratón y no hay barrita de scrool , presina SPACE para que muestre la barrita de scroll.
Pasa por encima de la lista de nodos con el ratón para ver una breve descripción sobre ellos.
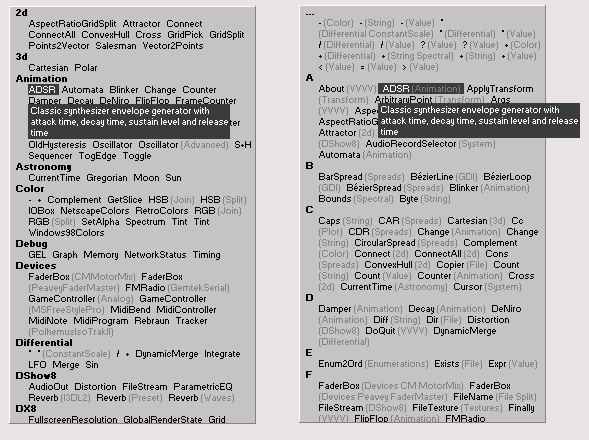
Click izquierdo para crear el nodo seleccionado y click derecho para cancelar al operación y cerrar el menu.
Si ya sabes le nombre del nodo que quieres crear , en vez de hacer click derecho para ver el menu , escribe directamente el nombre del nodo despues de hacer doble click izquierdo en el patch.Esto abrira un relleno automatico donde puedes usar opcionalmente las flechas arriba y abajo para seleccionar el nodo deseado.
Opción avanzada:
Tambien puedes hacer doble click izquierdo en un nodo ya existente o
subpatches? o modulos? y elegir otro.
Todas las entradas y salidas con el nombre exacto mantendran la conexion .
Si haces doble click izquierdo que represente un subpatches? o un modulos? y escribes
. (dot) una lista muestra todos los patches dentro de la misma carpeta.
Creando un comentario
Haz doble click izquierdo para crear una caja vacia.
En cuanto escribas algo que no es el nombre de un nodo , habras creado un comentario, como no hay ningun nod que empiece con un espacio , una buena estrategia sera empezar un comentario con un espacio .
Conectando nodos
haz click izquierdo en cualquiera de los pines que quieras conectar , veras una linea que sigue a el cursor. Todos los pines a los que puedes conectar se haran un poquito mas grandes de color gris .
(Nota: Pines escondidos no se mostraran pero pueden conectarse tambien ). Haz click izquierdo en el pin deseado y tu conexion estara hecha.
Solo podras hacer conexiones validas . Las entradas solo aceptan una conexión.Si haces otra conexión en una existente perderas la ultima conexión.Se puede empezar la conexión desde la salida a la entrada o viceversa.
Si quieres saber mas sobre diferentes tipos de pines , lee Pins and Data Types.
FrameDelay (Animation) lee Creating Feedback Loops
Para cancelar una conexión , haz click derecho .
Para hacer multiples conexiones desde la misma fuente , empieza haciendo click derecho en el pin y luego click izquierdo en los otros pines .
Borrando nodos y conexiones.
Selecciona y presiona suprimir o espacio atras .Conexiones seleccionadas pueden borrasse haciendo click derecho . Todos los nodos se pueden resetear haciendo ALT-click derecho.
Haciendo conexiones con varios puntos
Mientras hacemos una linea , haz click izquierdo en el patch para añadir mas puntos .Si quieres modificar la forma de una conexion selecciona los puntos y arrastralos, para borrar puntos alinealos en linea recta .
Hay tres tipos de conexiones o estilos . Recto , segmentado, linea bezier.Presiona CTRL+Y para cambiar de estilo meintras tienes una conexion seleccionada o usa el comando “Alter Link-Type” desde el menu principal.
Haciendo scroll en el patch
Puedes mover el patch haciendo click derecho en cualquier parte vacia y arrastrar.
Cambiando valores en el patch
Mueve el ratón por encima de cualquier pin y veras un pequeño letrero mostrando el valor . Los valores de los pines de entrada se pueden cambiar directamene dentro del patch . Puedes resetear cualquier pin haciendo ALT y click derecho .Esto tambien reseteara el contador de slices .
Valor del pin
Haz click derecho y arrastra el ratón verticalmente para cambiar el valor . Presionando SHIFT dividira el tamaño de los pasos por 10 .
Presionando CTRL dividira otra vez por 10 el cambio del valor al arrastrar . Presionando ALT multiplicara en vez de dividir cuando uses SHIFT y CTRL.
Pines de color
Haz click derecho para abrir el campo de color y ahora haz click y arrastra verticalmente para cambiar el brillo y horizontalmente para cambiar el hue (color) . Si presionas SHIFT puedes cambiar el valor del alpha.
Pines de string
Haz click derecho en el pin para llamar la operación , y deacuerdo con el tipo cambiara .
- Si el string es del tipo corto una cajita de editar normal aparecera para escribir el string .
- Si el string es del tipo largo se abrira una ventana separada
que te permitira entrar texto con multiples lineas.
- Si el string es del subtipo filename una ventana aparecera .
- Si el string es del subtipo directory una ventana para seleccionar el directorio aparecera.
Date cuenta que no importa el subtipo de string que sea , si presionas CTRL mientras haces click derecho , una ventana de selección aparecera.Presionando SHIFT aparecera una ventana de directorio.
Pines de enumeración
Haz click derecho en un pin de enumeración y un menu mostrara los posibles valores .
IOBoxes
A veces es util tener un elemento de interfaz para ver valores en el patch.Para esto son los pines IOBoxes?,para editar o ver los valores en el patch . Crea IOBoxes de la misma manera que crearias otro nodo , pero pon atención de seleccionar el tipo adecuado: Value, String, Color or Enumerated.
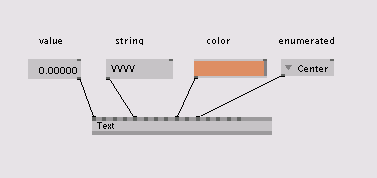
Probablemente necesites IOBoxes muy amenudo , asi que haciendo doble click derecho creara un IOBoxe
IOBoxes son altamente configurables. Hechale un vistazo a sus help patches para mas detalles.
Menu principal
El menu principal aparece cuando pulsas el boton central del raton en l amayoria de vvvv windows.
Si no tienes raton central usa ESPACIO + click derecho .
Si tienes un raton con boton central ,pero al pulsarlo no hace aparecer el menu , entonces es por que debes de haber asignado el boton a hacer alguna otra cosa.Ve a configuración_panel de control - raton y mira la asignacion del boton central.

Atajos de teclado
Mira Keyboard Shortcuts? para mas detalles.
La ventana del Inspektor
Si quieres ver o editar varios parametros a la vez , viene bien tener un Inspektor abierto.Esto se puede hacer bien a traves del menu principal o presionando CTRL-I.
(Fijate que el Inspektor no es una ventana especial para nada. Es solo un nodo con su correspondiente ventana.
Por eso crear un inspektor siempre creara un nodo Inspector? en la raiz).
La ventana del inspektor mouestra todos os pines de un nodo.
En la parte superior hay informacion general del nodo y sus pines de configuración. Estos pines son entradas especiales que solo se pueden ver atraves del inspektor , la segunda area es la sección con entradas y la de mas abajo la de las salidas . Areas en gris claro pueden ser editadas;y las de gris oscuro solo son para ver.
Fijate que las salidas y entradas conectadas son de solo lectura, el grafico calculara los valores de estos pines.

La columna izquierda cambia el brillo de un pin en el patch (usalo para aclarar pines irrelevantes.
Normalmente todos los inpektores cambian para mostrar el nodo seleccionado.Si quieres que permanentemente un nodo se edite solo con un inpektor , puedes acoplar un nodo al inspektor pulsando “Attach to Selection” .
Puedes seleccionar y editar muchos nodos de una , pero solo podras editar los pines que tengan los nodos en comun .
Algunas palabras mas sobre nodos
la mayoria de los nodos tienen pines de un tipo de datos basico
El tool tip mostrara los datos tan pronto como pongas el raton sobre el pin .Para una vision mas detallada , abre el Inspektor (Ctrl+I).
ocasionalmente los nodos tienen pines de configuración
los cuales solo son visiblen en el Inspektor.
Estos pines suelen tener cambios mas drasticos, y no se puden conectar en el grafico.
Una aplicación comun de configuración de los pines seria poner el numero de pines de entrada y de salida .
Teniendo estos pines dentro de pines de configuración te salvara de destruirlos por error .
Pines con tipo de datos basico siguen estas simples reglas:
Si una entrada se desconecta, mantiene los valores .
Los valores de todos los pines desconectados se guardan en el patch ,
asi que no necesitas ninguna instalación explicita (como en otras aplicaciones de programación grafica).
Consejo:Si quieres inicializar un pin en el patch a valores constantes, puedes conectar estos valores temporalmente a un nodo , ajusta todo como quieras y luego borra los nodos que calcularon las constantes - el pin de entrada retiene los valores .
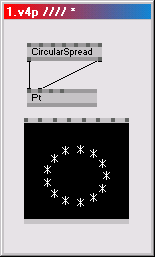
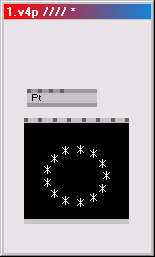
Para resetear la entrda de un pin a sus valores por defecto pulsa
ALT + clik derecho.
Pines con datos avanzados (como Transform) pierden sus valores
Los datos no seran transferidos como eventos separados lo cual solo ocurre en ciertas ocasiones, pero como un continuo stream de valores .
In vvvv obtendras resultados inmediatso en cuanto conectes un pin In sin necesidad de hacer ningun tipo de bang.
En el pasado esto era necesario para ganar performance mientras que usabas simples operaciones de integros.
pero con procesadores modernos y requerimientos de animación esto no es una ventaja hoy en dia.
Docking
Si estas trabajando con varias ventanas , Docking puede ser util para pegar ventanas una encima de otra . Tendras una sola ventana de windows con pestañas de todos los patchs para seleccionar el que quieras. Puedes hacerlo presionando ALT mientras que haces click y arrastras en otra ventana . Suelta el raton cuando veas un cuadrito gris alrededor , hora usa las pestañas para ver el patch que quieras.
despues de recargar el patch raiz puede que halla olvidado el Docking.Pero cuando cambias el tamaño de tu ventana con Docking y guardas el proyeco , no habra ningun problema.
Puedes separar las ventanas de la misma manera pero sacando la ventana en cualquier sitio fuera del patch de vvvv.
Presionando ALT+SHIFT mientras arrastras pondra patch con Docking dentro de otro patch con Docking y podrsa ver todas las pestañas juntas.
Cambiar entre ventanas
Cambiar a traves de odas las ventanas posibles (esto incluye todos los patches y renderes)lo conseguiras usando CTRL+TAB.
Igual que cambiar entre una lista de programas de tu escritorio podras usar ALT+TAB esto traea la ventana seleccionada al frente.
DeBug mode ????
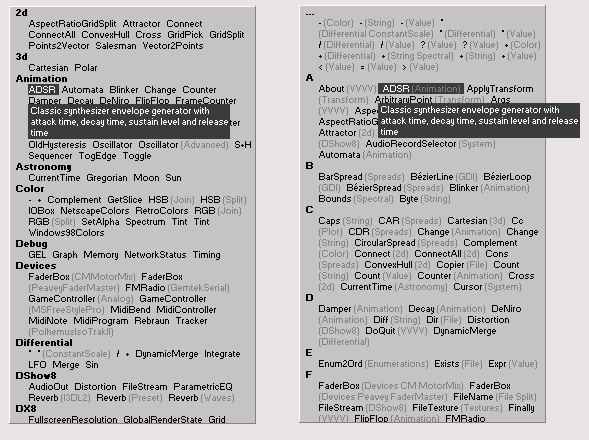
anonymous user login
Shoutbox
~6mth ago
~6mth ago
~6mth ago
~7mth ago
~7mth ago
~7mth ago
~7mth ago
~7mth ago
~7mth ago
~7mth ago