it.Tutorial Herr Inspektor
English | Spanish | French | Russian | Japanese | Hungarian | Korean | Mandarin
- L'integerrimo Ispettore (Herr Inspektor)
- Gestire più Nodi contemporaneamente
- Usare più Ispettori
- Accedere alle Slices di un Pin
Il tutorial che segue prevede che tu abbia fatto pratica col tutorial 1: Hello World
RMB = tasto destro del mouse
MMB = tasto centrale del mouse
L'integerrimo Ispettore (Herr Inspektor)
Nell'ultimo tutorial ti è stato mostrato come cambiare i valori direttamente attraverso i pins dei nodi, ma ancora non sai come avere una visione d'insieme di tutti i valori di un nodo.
Ctrl+I richiama una finestra-ispettore. Selezionando un nodo nella patch con un clic del LMB, nell'Ispettore si genererà una lista di tutti i pins del nodo.

Nello screenshot qui sopra puoi vedere come l'Ispettore elenchi una maggiore quantità di pins di quanti tu ne possa trovare, rappresentati da quadrati neri, nel nodo stesso. I pins che non vedi nella patch sono elencati per primi. Sono chiamati punti di configurazione, configuration pins, e non sono accessibili nella patch perché non si suppone che debbano variare ad ogni frame dell'animazione. Per modificare un configuration pin devi quindi usare un Ispettore.
Quelli che seguono sono gli input e gli output pins. Puoi cambiare tutti i valori col clic del RMB. Trascina a destra/sinistra per i valori ed i colori, oppure clicca sulle stringhe o gli enumeratori (a seconda dei casi inserisci dei caratteri oppure usa il menu a tendina, nel caso ci sia un piccolo triangolo).
Nella barra del titolo dell'Ispettore troverai indicato il nome del nodo che stai ispezionando, cui segue un breve suggerimento (che poi è lo stesso che ottieni passando col cursore sul nome di un nodo nella nodename list).
Gestire più Nodi contemporaneamente
Ora genera tre nodi IOBox (Color). Il modo più veloce per farlo è quello di generarne uno, selezionarlo, e premere Ctrl+D (= duplica) due volte. Immagina di voler inserire lo stesso colore in tutti i nodi: invece di inserire i nuovi valori per ciascun nodo, li puoi selezionare tutti alla stessa maniera in cui selezioni le icone sul desktop.
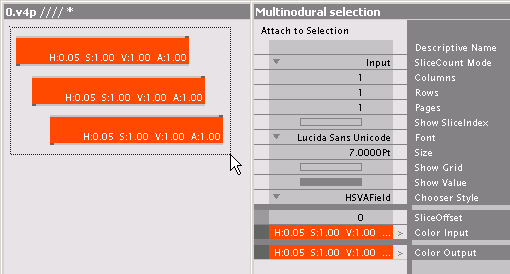
Ora nota come nella barra del titolo dell'Ispettore ci sia scritto Multinodural selection, il che significa che sta mostrando i pins di più nodi contemporaneamente. Nel caso fossero selezionati nodi di tipo differente, l'Ispettore mostrerà solo i pins in comune a quei nodi.
Usare più Ispettori
Ci sono dei casi in cui potrebbe essere utile avere più di un Ispettore. Premi Ctrl+Shift+I per richiamare un secondo Ispettore.
Quando selezioni un nodo tutti gli Ispettori riporteranno i valori di quell'unico nodo, e così non è un granché. Probabilmente avrai già notato sulla testa dell'Ispettore un pulsante etichettato Attach to Selection (Blocca sulla Selezione). Cliccando su questo pulsante, con un nodo selezionato, l'Ispettore riporterà i dati di quel nodo anche quando selezionerai un altro nodo.
Così potrai lavorare intensivamente su un nodo, ed avere un altro Ispettore per gestire tutto il resto.
Accedere alle Slices di un Pin
Non sospettavi neanche lontanamente che un pin potesse avere delle porzioni, slices, vero? Bene, ora che sai la verità, è il caso che ci butti un occhio subito. Per ora la questione verrà trattata velocemente: imparerai cosa siano le slices nel prossimo tutorial; per ora abbi fiducia.
Tra le due colonne principali dell'Ispettore (la sinistra che mostra i valori dei pins, la destra che riporta i loro nomi) ce n'è una terza, stretta e in grigio chiaro. In alcuni punti c'è un freccia (>) che indica come il pin corrispondente possa avere più slices, oppure una doppia freccia (>>), che indica come il pin in questione contenga già delle slices. Se non c'è una freccia significa che il pin sarà composto sempre e solo di un'unica slice. Cliccando sulla freccia verranno mostrati tutti i valori delle singole slices. Cliccando ancora sulla freccia si torna alla vista precedente.
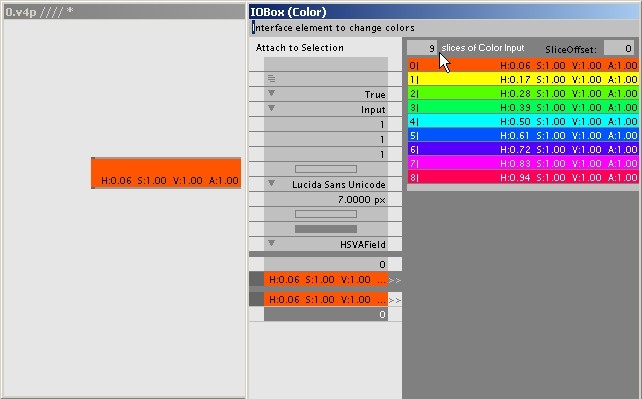
Nell'immagine qui sopra puoi vedere come lo IOBox (Color) contenga nove slices (vedi il cursore?), slices che, per ora, puoi trovare solo nell'Ispettore. Nei prossimi tutorial ti verrà spiegato come far sì che tutti i valori vengano mostrati all'interno dello IOBox.
Guarda inoltre il video tutorial sull'Ispettore (Herr Inspektor)
Ora vai al prossimo tutorial Eh, sei nella lista? (it.Tutorial Spreads), impara tutto quello che c'è da imparare sulle slices e conquista il mondo.
anonymous user login
Shoutbox
~6mth ago
~6mth ago
~6mth ago
~7mth ago
~7mth ago
~7mth ago
~7mth ago
~7mth ago
~7mth ago
~7mth ago

